How to Upload Icloud Data to Iphone
 Source: Joseph Keller / iMore
Source: Joseph Keller / iMore
The all-time iPhone lineup now features the iPhone 13, and you may have just picked one up — congrats! But what almost all of that data that was on your previous iPhone? How are y'all going to transfer your quondam data to your new iPhone? Don't worry; there are a few means yous can do this, including using iCloud or fifty-fifty going the more traditional road with a wired connection with your favorite Mac or PC. Here are all the best ways to transfer data to a new iPhone.
Products used in this guide
- Sync over USB-C: Apple Lightning-to-USB-C cable
Using Automatic Setup to transfer data to new iPhone
- Select your language on your new iPhone with your new and electric current devices nearby.
-
Tap Continue on your iPhone on the popup that appears asking you to prepare your new iPhone with your Apple tree ID.
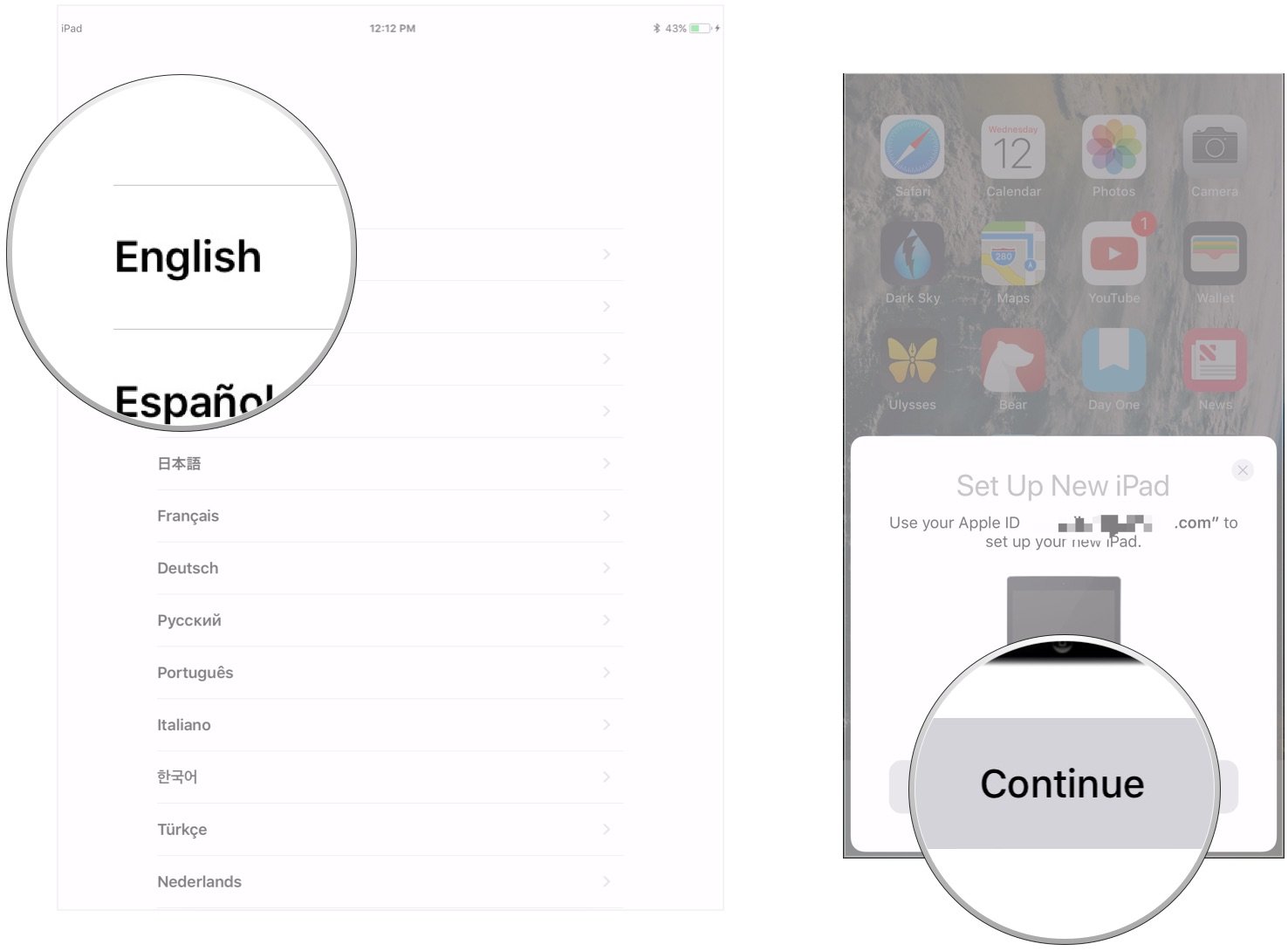 Source: iMore
Source: iMore - Use your electric current iPhone to scan the image that appears on your new iPhone.
- Enter your current iPhone or iPad's passcode on your new iPhone.
-
Gear up Touch ID or Face ID on your new iPhone.
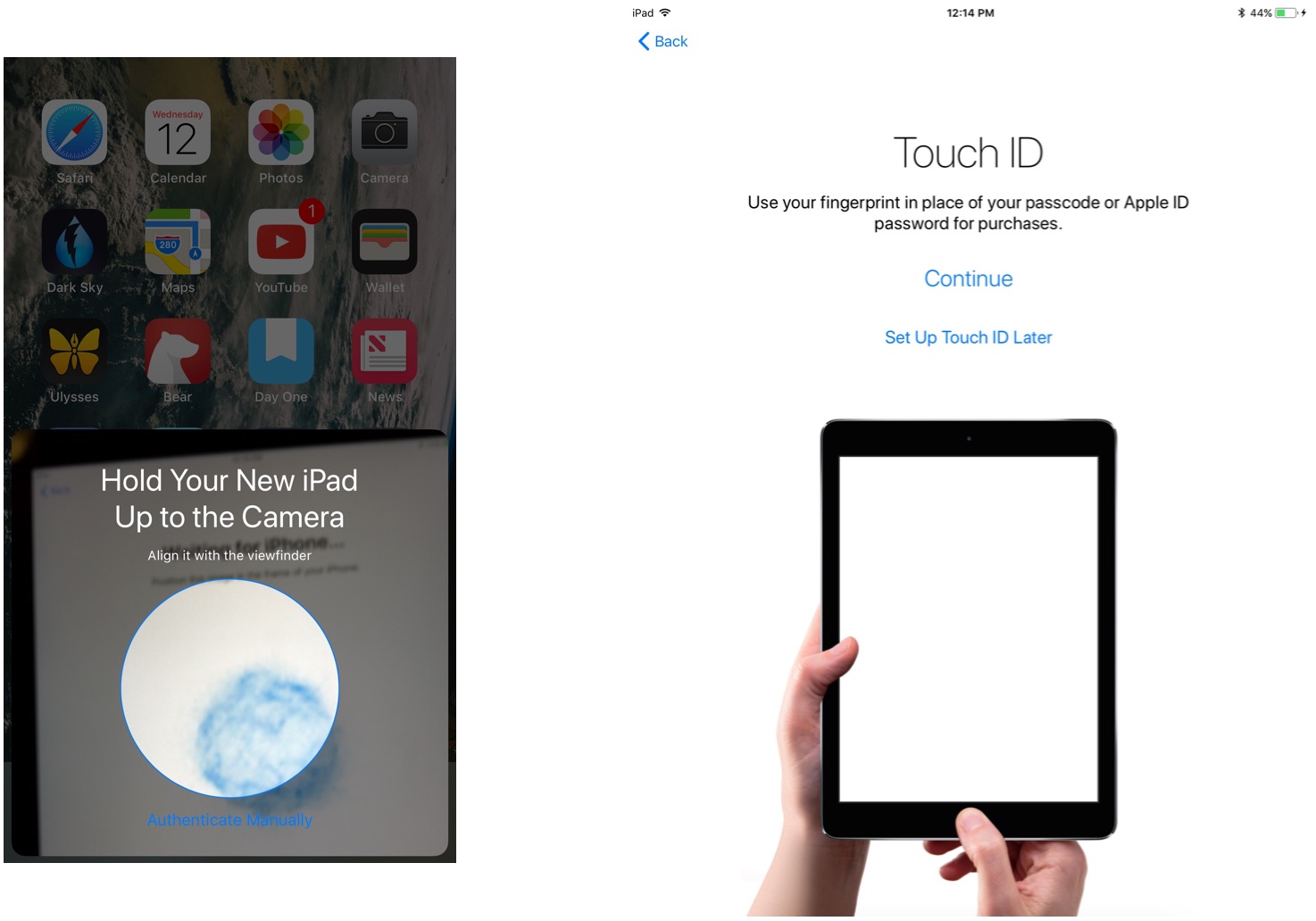 Source: iMore
Source: iMore - Choose whether or non to restore your new iPhone from your most recent uniform backup — if that selection presents itself.
-
Cull to restore your new device from an iCloud or iTunes backup, set it upward as a new iPhone, or transfer data from an Android device.
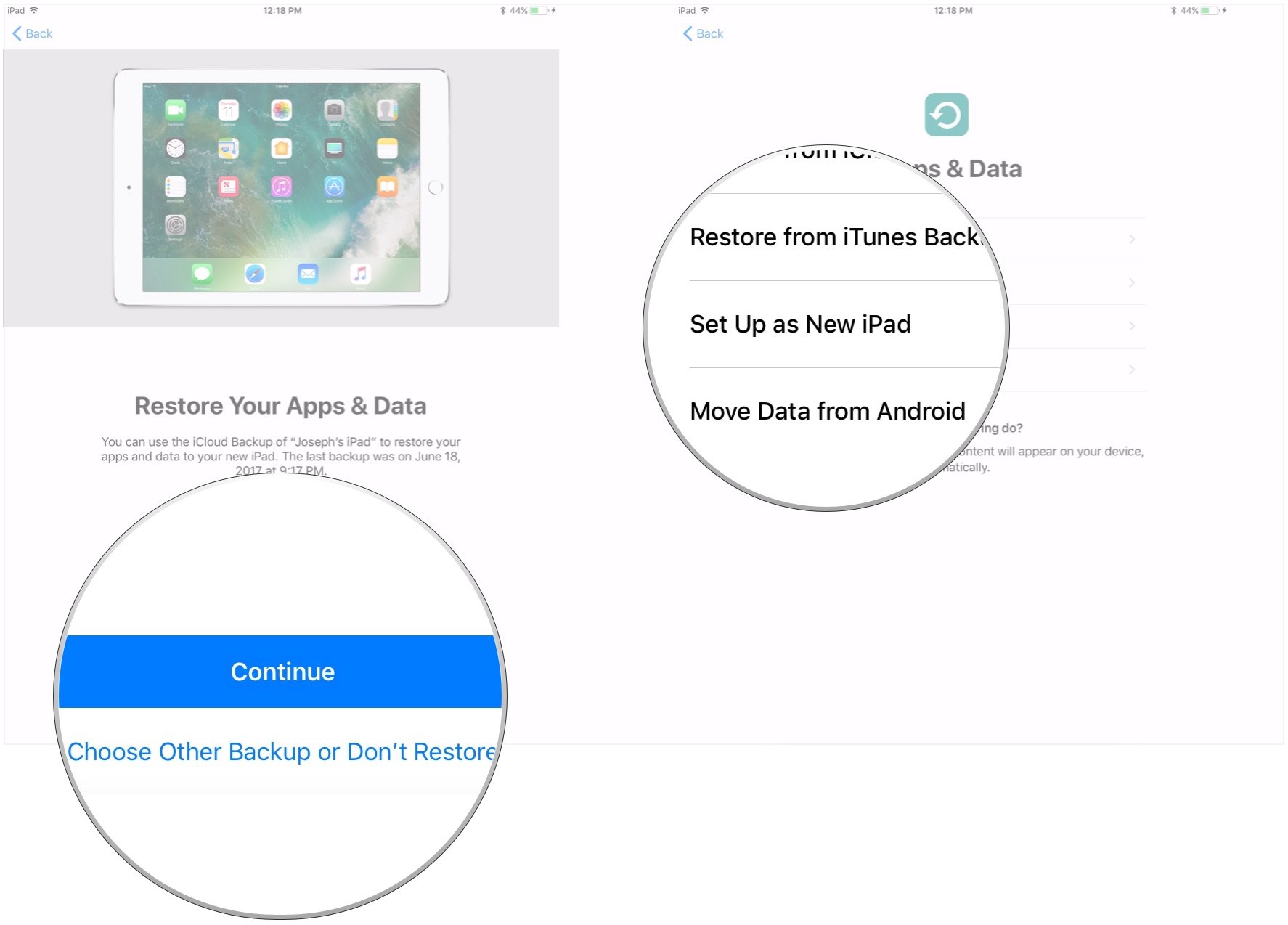 Source: iMore
Source: iMore - Concur to the terms and weather.
-
Tap Continue nether Express Settings to use the settings for Siri, Notice My iPhone, Location, and usage analytics that were transferred over from your current iPhone.
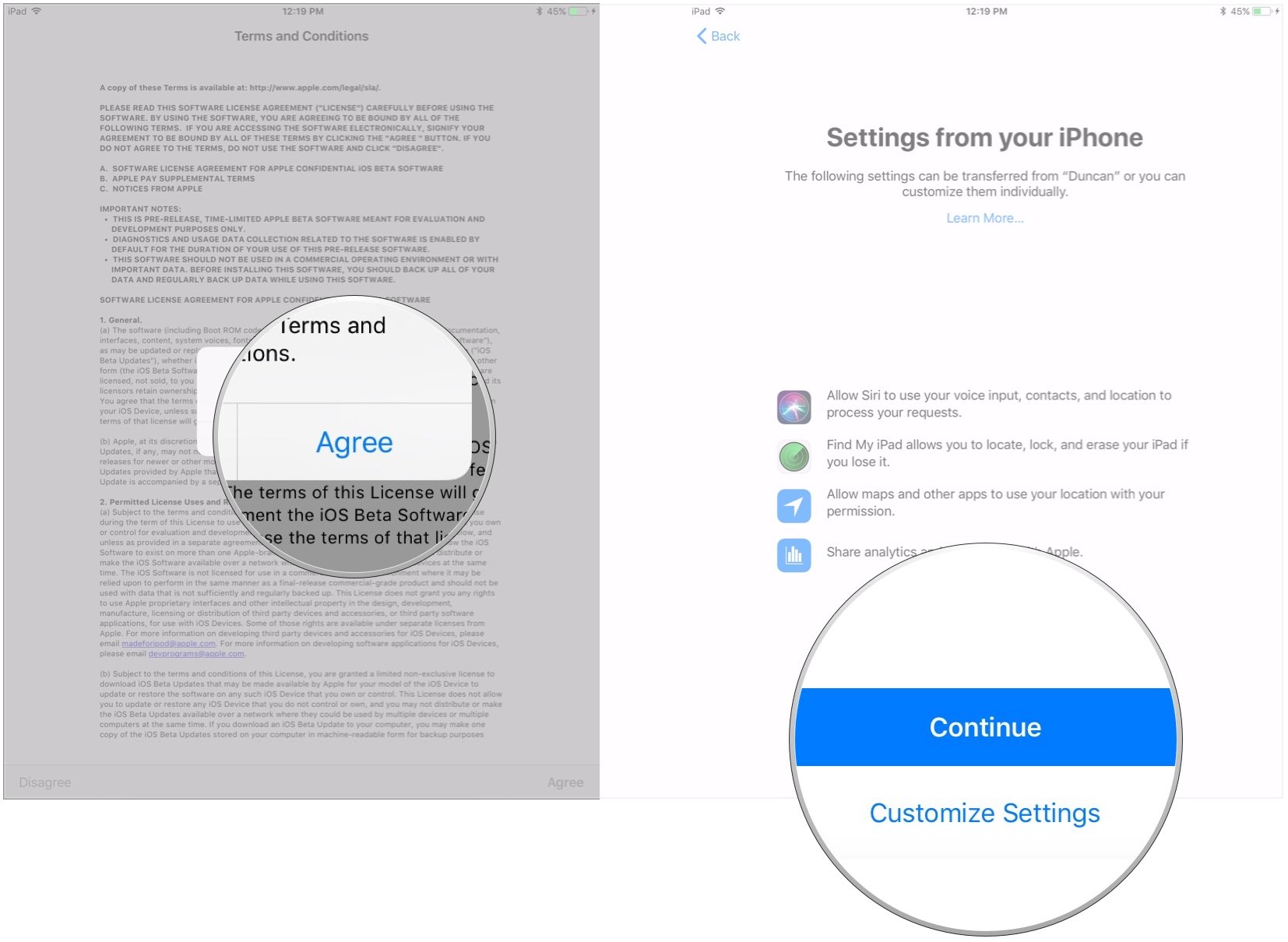 Source: iMore
Source: iMore - Consummate the setup process for your new iPhone every bit you normally would.
How to restore from an iCloud fill-in to transfer data to new iPhone
- Open up Settings on your old iPhone.
- Tap the Apple tree ID banner.
-
Tap iCloud.
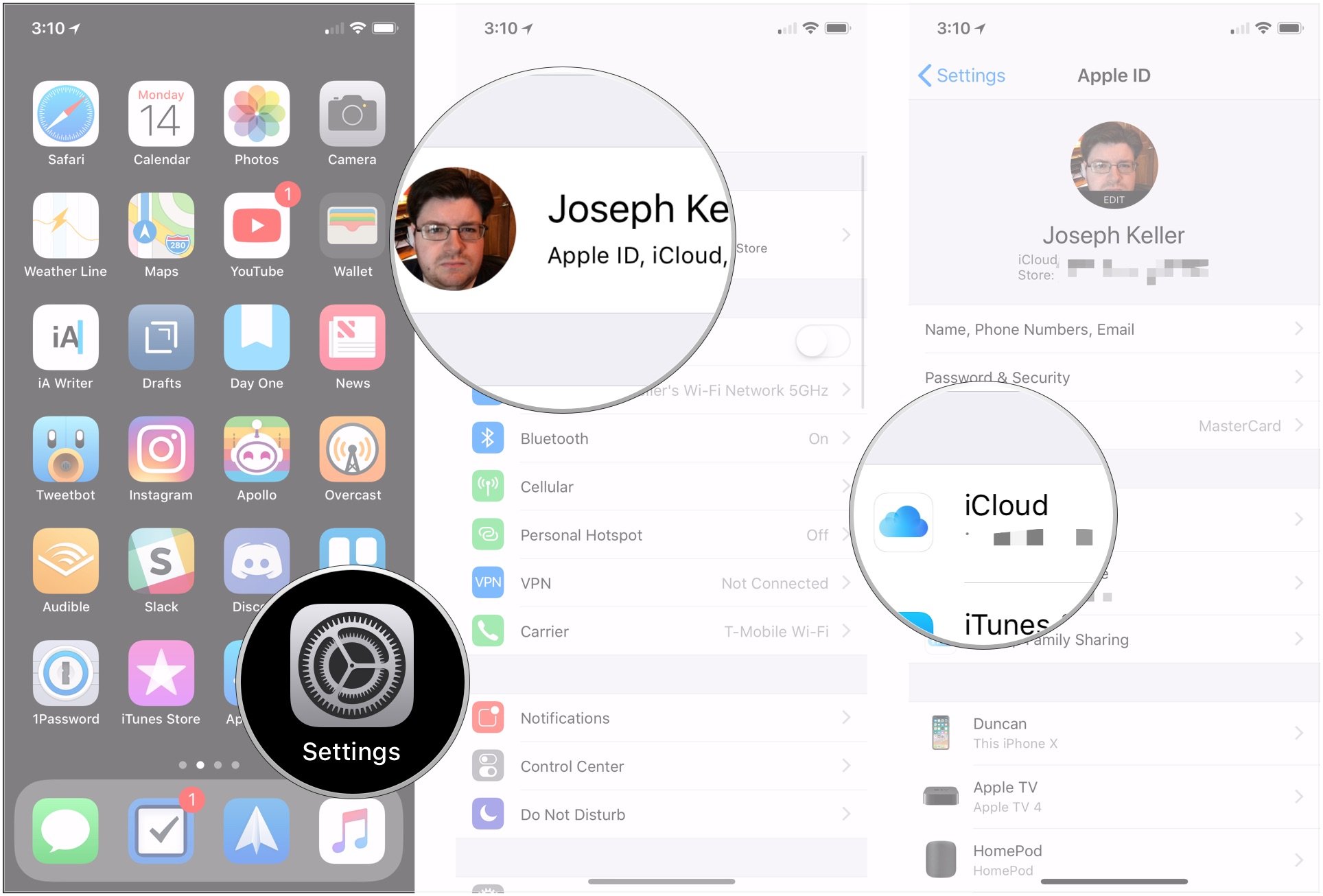 Source: iMore
Source: iMore - Tap iCloud Backup.
-
Tap Back Upwardly At present.
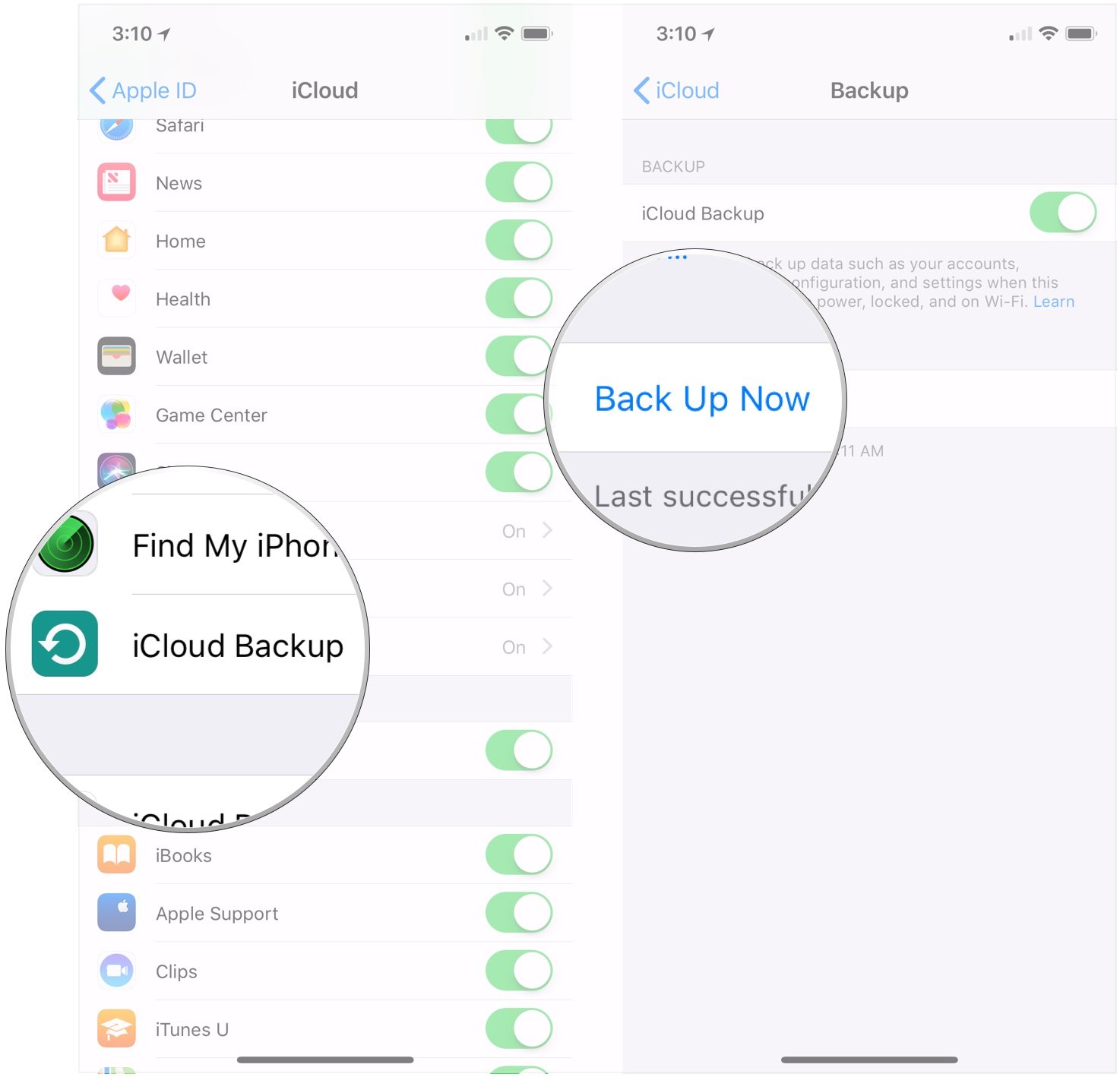 Source: iore
Source: iore - Plough your old iPhone off once the fill-in is finished.
- Remove the SIM menu from your onetime iPhone or if y'all're going to move information technology to your new one.
Await for the backup to complete before proceeding.
You tin now ready aside your one-time iPhone. Make certain that your new iPhone is off when you outset these next steps.
- Insert your former SIM menu into your new iPhone if you want to move it betwixt devices.
- Plow on your new iPhone.
- Slide up or press the Home button depending on which device you lot're setting upwards.
- Follow the directions to choose your language and set up your Wi-Fi network.
- Tap Restore from iCloud backup.
- Sign in to your iCloud account (this is as well your Apple ID).
- Tap Next.
- Tap Concur.
- Tap Agree again.
- Choose the backup you simply made.
How to transfer your information to your new iPhone on macOS Catalina and newer
- Plug your erstwhile iPhone into your Mac running macOS Catalina or newer.
- Click on the Finder icon in the Dock to open a new Finder window.
-
Click on your iPhone nether Locations.
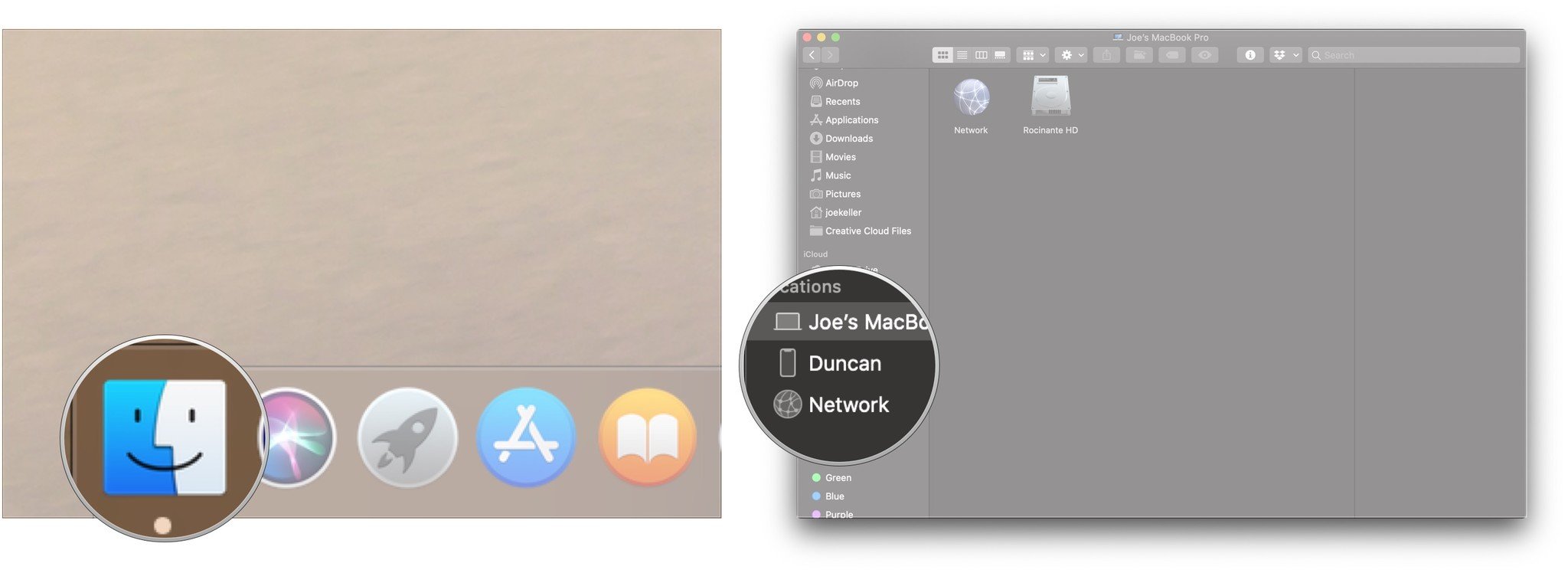 Source: iMore
Source: iMore - Click Trust if you're asked to trust your iPhone.
- Click the checkbox for Encrypt Local Fill-in.
- Create a password if this is your get-go fourth dimension setting up encrypted backups.
-
Click on Back Up Now.
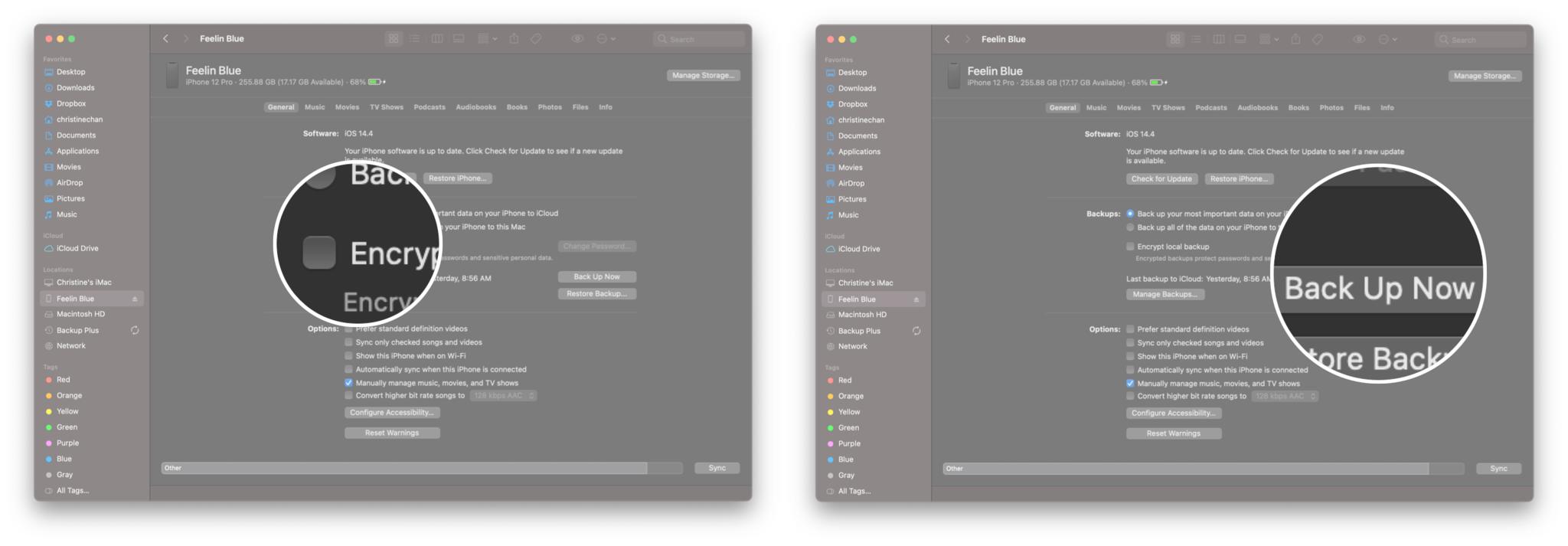 Source: iMore
Source: iMore - Skip Backup Apps, if asked. (They'll probable re-download anyway.)
- Unplug your old iPhone when done.
- Turn off your old iPhone.
- Accept your SIM card out of your old iPhone. (If you lot don't take a new or split SIM card for your new telephone.)
Wait for the backup to complete before proceeding.
- Put your SIM card into your new iPhone. (If it didn't come with a new or different SIM bill of fare.)
- Turn on your new iPhone.
- Plug your new iPhone into your Mac.
- Slide to ready on your new iPhone.
- Follow the directions to cull your language and set your Wi-Fi network.
- Select Restore from Mac or PC.
- Click your new iPhone nether Locations in the Finder window.
-
In Finder on your Mac, click the button next to Restore from this fill-in.
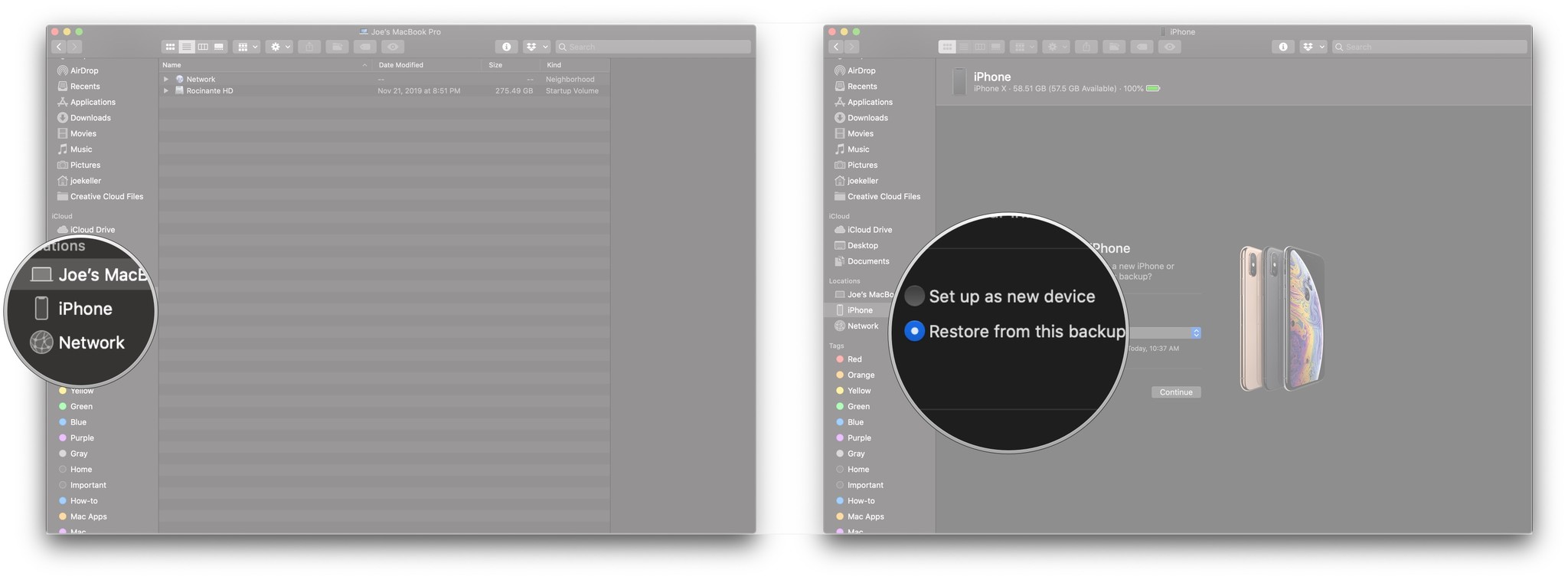 Source: iMore
Source: iMore - Choose your recent fill-in from the drop-downwards list.
-
Click Continue.
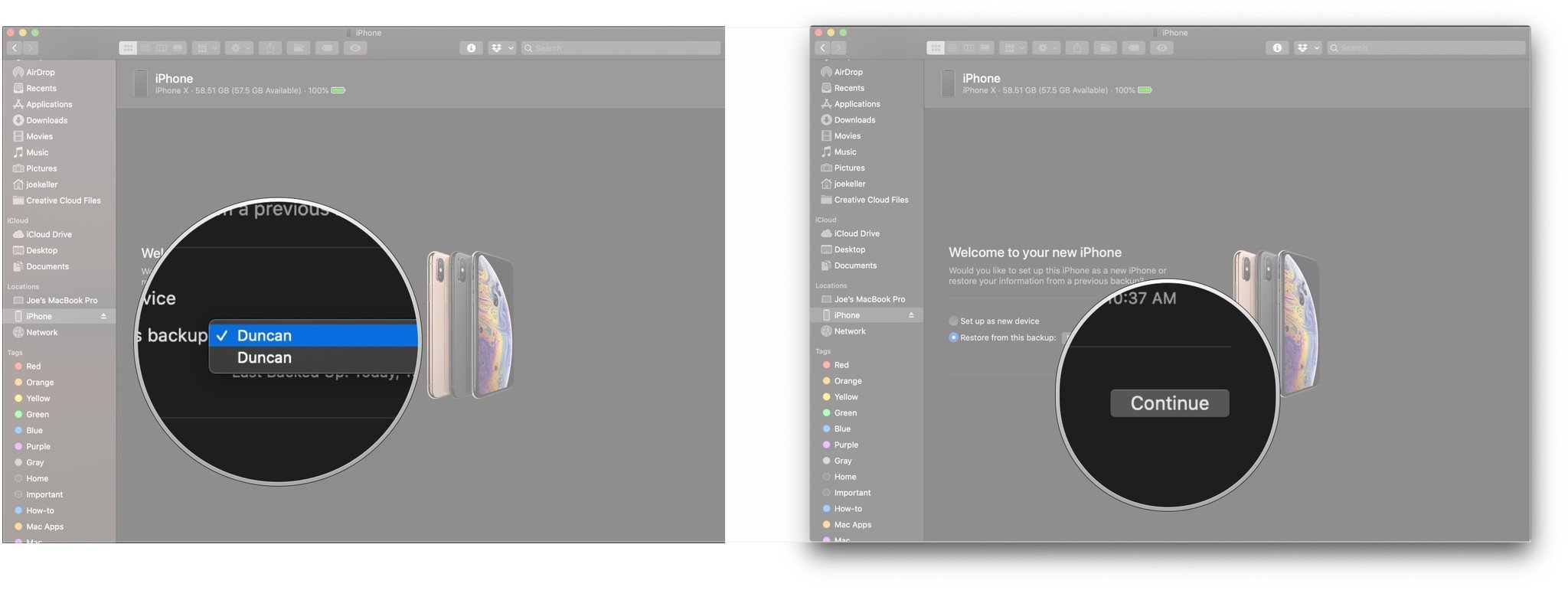 Source: iMore
Source: iMore -
Enter your password and click Restore if your fill-in was encrypted and the Finder asks.
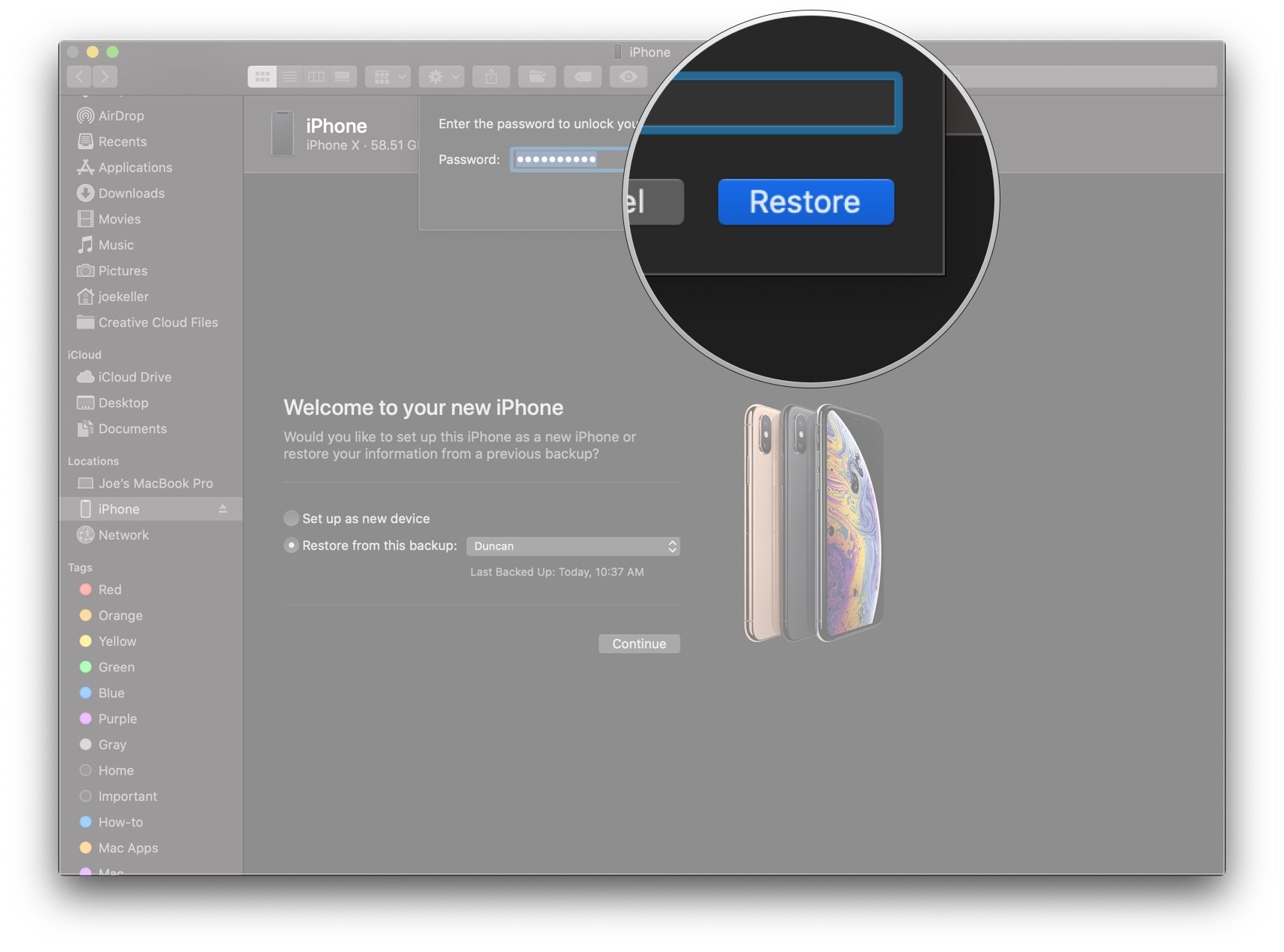 Source: iMore
Source: iMore
How to transfer your data to your new iPhone using macOS Mojave and older
- Make certain you're running the most recent version of iTunes.
- Plug your old iPhone into your Mac or Windows PC.
- Launch iTunes.
- Click on the iPhone icon in the menu bar when information technology appears.
-
Click on Encrypt Fill-in; you'll be asked to add a password if this is your first time encrypting a backup.
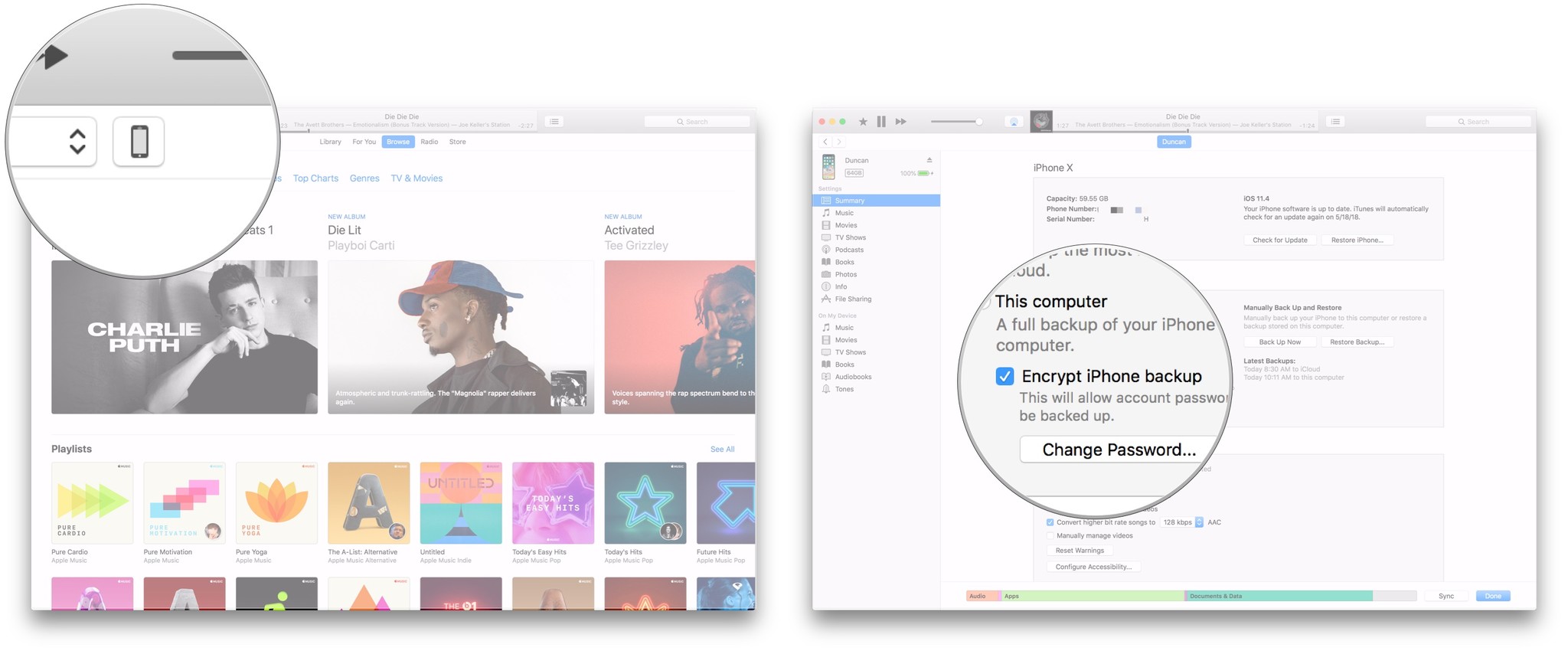 Source: iMore
Source: iMore -
Click on Support Now.
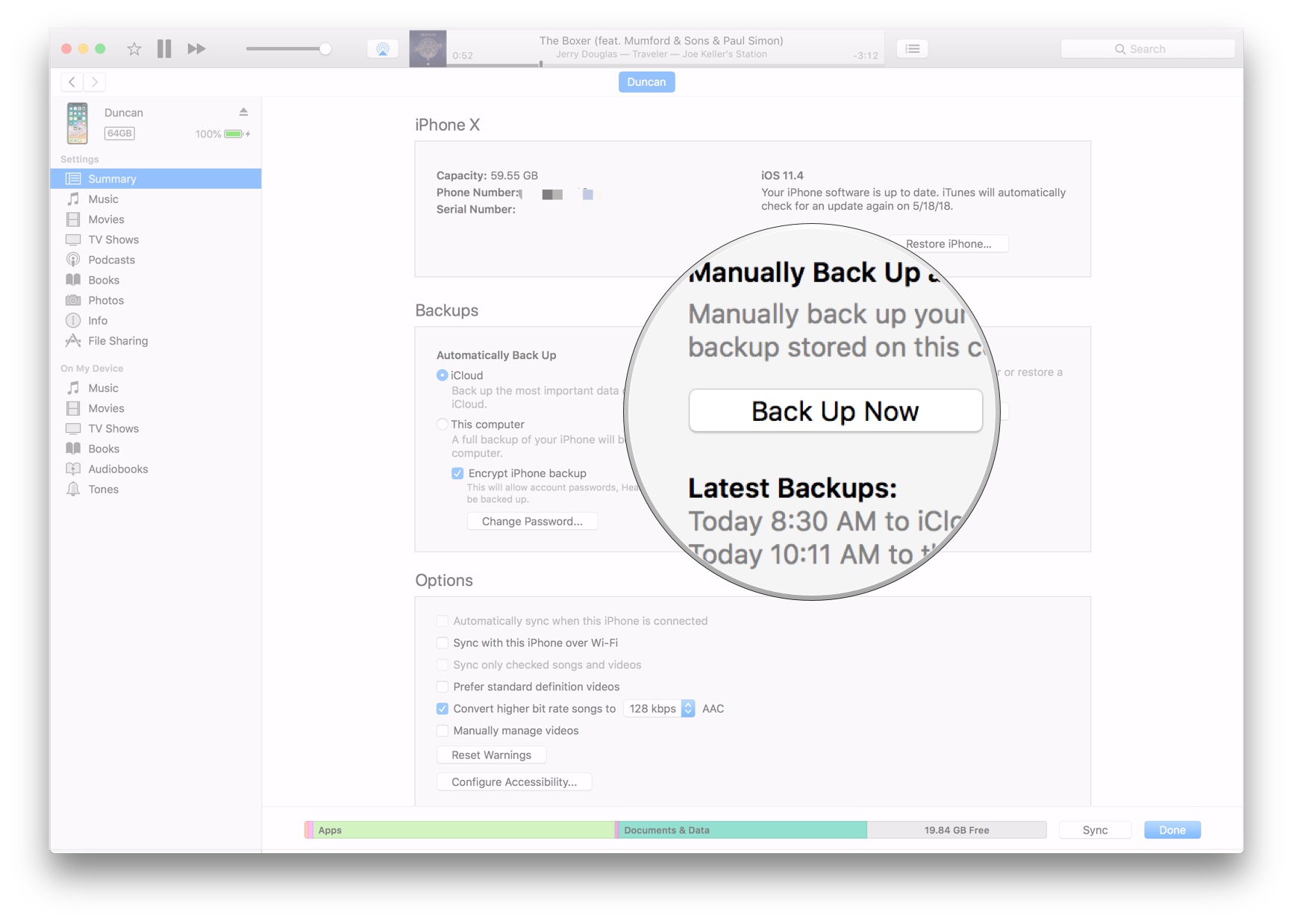 Source: iMore
Source: iMore - Skip Backup Apps, if asked. (They'll probable re-download anyway.)
- Unplug your quondam iPhone when washed.
- Turn off your old iPhone.
- Have your SIM bill of fare out of your former iPhone. (If you don't have a new or separate SIM card for your new phone.)
Expect for the backup to complete before proceeding.
- Put your SIM card into your new iPhone. (If it didn't come with a new or different SIM card.)
- Turn on your new iPhone.
- Plug your new iPhone into your Mac or Windows PC.
- Slide to set up upwards on your new iPhone.
- Follow the directions to cull your linguistic communication and prepare your Wi-Fi network.
- Select Restore from iTunes backup.
- On iTunes on your Mac or Windows PC, select Restore from this fill-in.
-
Cull your contempo fill-in from the list.
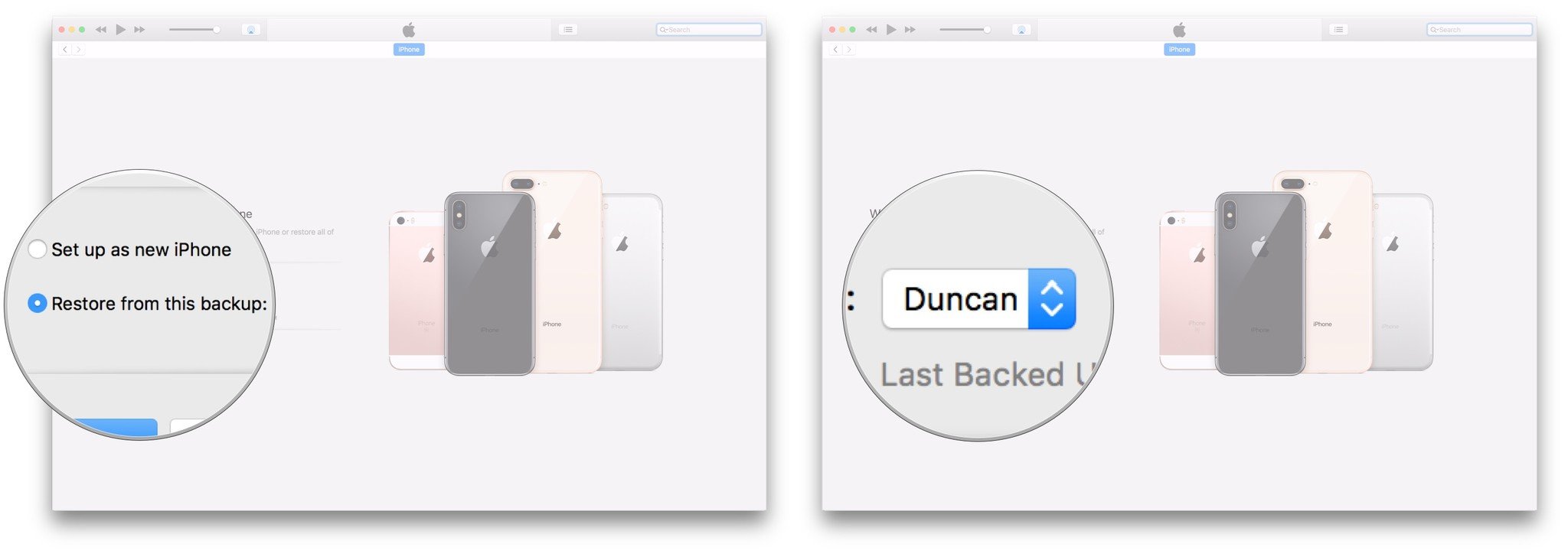 Source: iMore
Source: iMore - Click Keep.
-
Enter your password if your fill-in was encrypted and it asks.
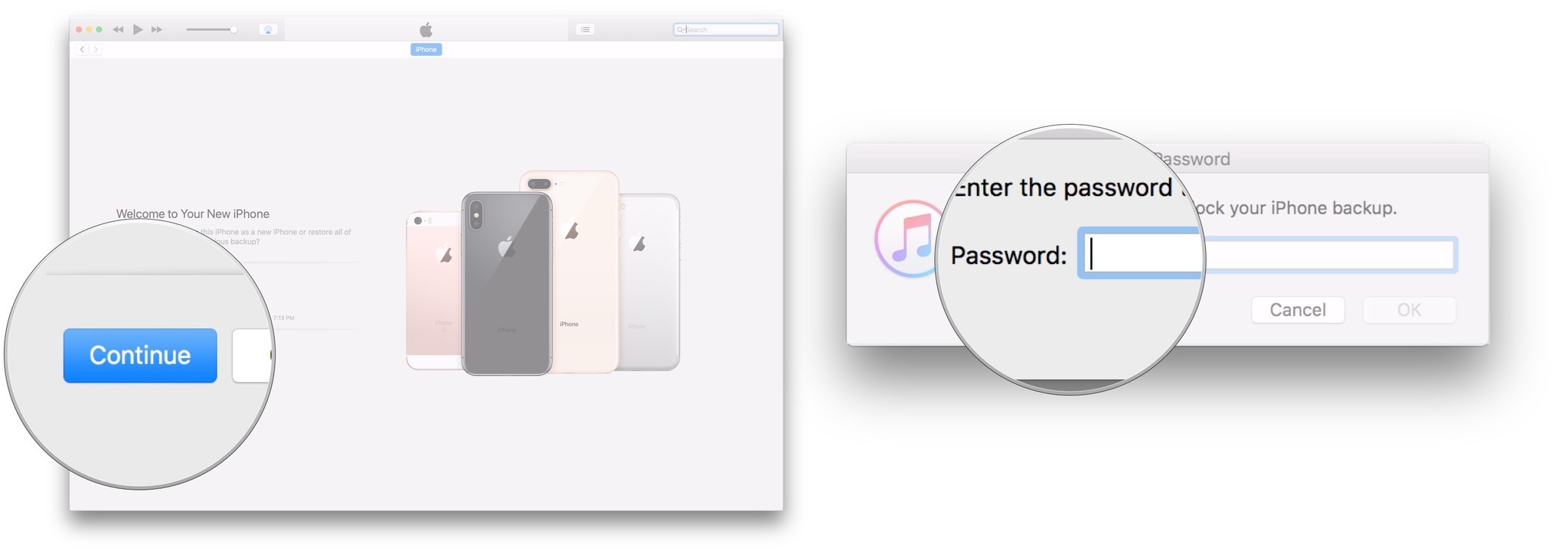 Source: iMore
Source: iMore
Go on your iPhone plugged into iTunes until the transfer is complete and on Wi-Fi until all re-downloads are complete. Depending on how much data you have to re-download, including music and apps, it might take a while.
Get your new iPhone
Of course, to transfer data to your new iPhone, you're going to need a new iPhone get-go.
Mainstream flagship

iPhone 13 (2021)
Apple tree's latest mainstream flagship iPhone, the iPhone 13 comes is powered by the brand new A15 system-on-a-chip and features beautiful new colors, serious camera improvements, and much more.
Apple'southward latest flagship smartphone is a solid iteration that builds on the design language introduced in last twelvemonth's iPhone 12. Featuring a beautiful array of new colors, the iPhone xiii lineup also boasts entirely new photographic camera sensors, dramatic new photograph and video features, and some of the biggest year-over-year battery improvements that Apple'due south made in the iPhone. For those who want an even better camera system with telephoto lens and macro photography capabilities, and then check out the iPhone thirteen Pro devices. And if you desire the most compact iPhone available, you desire the iPhone thirteen mini.
Upkeep friendly

iPhone SE 2nd generation (2020)
The iPhone for people who love a adept Habitation push.
The depression-cost iPhone SE is hard to pass up at that cost, especially considering it has the fastest processor of whatever smartphone on the market place, except, of class, the latest iPhones.
The iPhone SE is a great entry-model iPhone for those just waiting to dip their toes into the Apple ecosystem. It'south besides fantastic for those who withal prefer using Touch ID and a Home push, rather than Confront ID. Come on in, the water'south fine. At this toll, you could even buy ii.
Additional Equipment
If you want to transfer data to your new iPhone using a Mac with USB-C or Thunderbolt 3 ports, you should go ahead and choice upwardly a good, reliable USB-C-to-Lightning cable.

Apple Lighting-to-USB-C cable (From $19 at Amazon)
Apple includes a Lightning-to-USB-A cable with your iPhone, but you'll desire this if y'all have a Mac with USB-C/Thunderbolt 3.

Anker Powerline Ii Lighting-to-USB-C cable ($xiii at Amazon)
This is a great alternative to Apple tree's official cable. Anker's Powerline II now comes in a USB-C-to-Lightning selection.
We may earn a commission for purchases using our links. Learn more.
![]()
Joseph Keller
Joseph Keller is the Editor in Chief at iMore. An Apple user for almost xx years, he spends his time learning the ins and outs of iOS and macOS, ever finding ways of getting the most out of his iPhone, iPad, Apple Watch, and Mac.
![]()
Christine Chan
Lover of java, Disney, food, video games, writing, mechanical keyboards, and photography. I've been writing virtually Apple and video games for almost a decade. If I'm non writing, you tin probably detect me over at Disneyland. Don't forget to follow me on Twitter and Instagram every bit @christyxcore.
Source: https://www.imore.com/how-to-transfer-data-from-old-iphone-to-new-iphone















0 Response to "How to Upload Icloud Data to Iphone"
Post a Comment