How to Change Standby Settings in Windows 7
For your device to work properly, it's important that the correct date and time are set. If your settings are not correct, your operating system and anti-virus software will experience update delays. You could also have difficulties logging in to certain websites.
To set the date and time, select your device's operating system:
- Windows
- Mac OS
- Android
- iOS
Set time zone:
-
Click on the clock in the lower right corner of the screen.
-
Go to Change date and time settings.
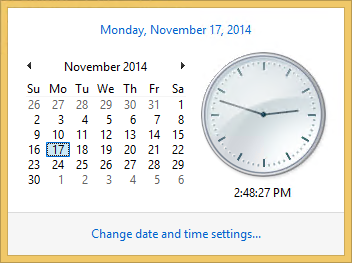
-
Under the Date and Time tab, click Change time zone.
-
In the Time Zone Settings window, select your city (or your nearest city, region, country) from the list.
-
Click OK.
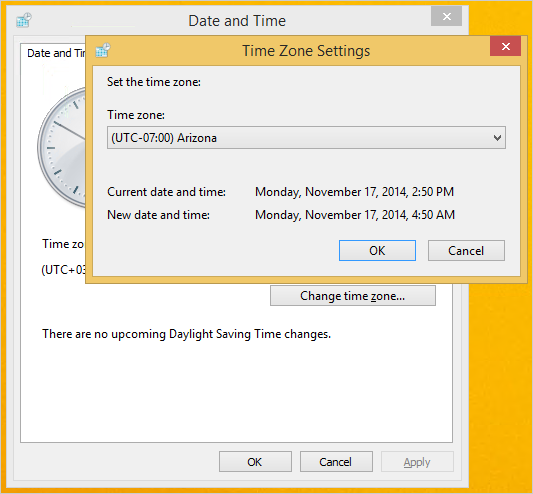
Set time and date manually:
-
Click on the clock in the lower right corner of the screen.
-
Go to Change date and time settings.
-
Under the Date and Time tab, click Change date and time.
-
In the Date and Time Settings window, enter the appropriate values.
-
Click OK.
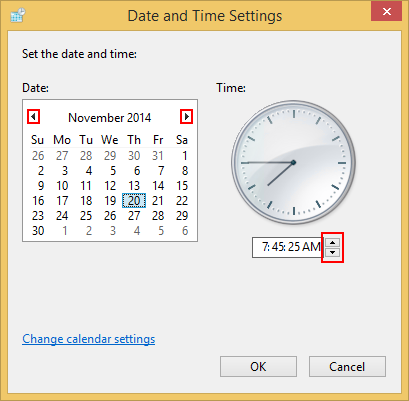
Set time zone:
-
Click on the clock in the lower right corner of the screen.
-
Go to Change date and time settings.
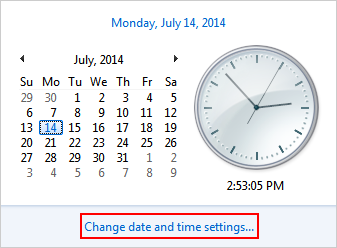
-
Under the Date and Time tab, click Change time zone.
-
In the Time Zone Settings window, select your city (or your nearest city/region) from the list.
-
Click OK.
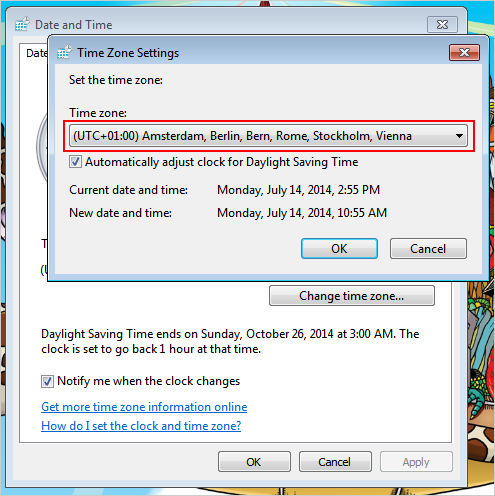
Sync with time server:
- Devices running on the Windows 7 operating system automatically sync with time servers over the internet. If syncing doesn't work, check your internet connection.
Set time and date manually:
-
Click on the clock in the lower right corner of the screen.
-
Go to Change date and time settings.
-
Under the Date and Time tab, click Change date and time.
-
In the Date and Time Settings window, set the appropriate date and time. Then click OK.
-
Click OK in the Date and Time window.
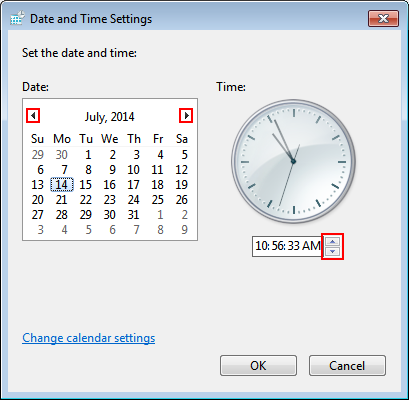
Set time zone:
-
Click on the clock in the lower right corner of the screen.
-
Go to Change date and time settings.

-
Under the Date and Time tab, click Change time zone.
-
In the Time Zone Settings window, select your city (or your nearest city/region) from the list.
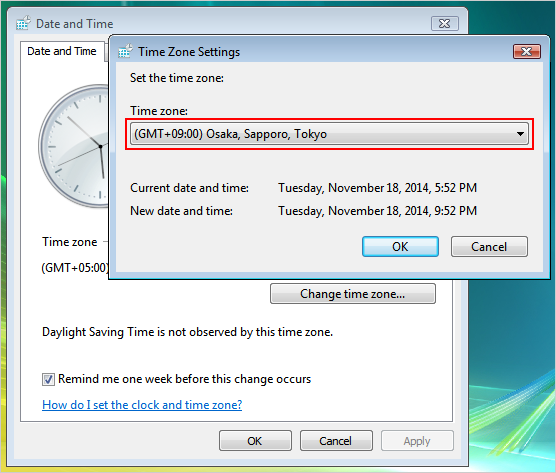
-
Click OK to save changes.
Sync with time server:
- Computers running the Windows Vista operating system automatically sync with time servers over the internet. If syncing doesn't work:
-
Check your internet connection.
-
Manually enable sync:
-
In the Date and Time window, go to the Internet Time tab and click Change settings.
-
If the User Account Control dialog window opens, click Continue.
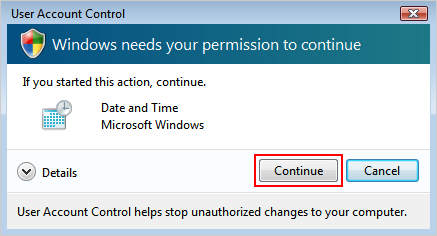
-
Enable the Synchronize with Internet time server option in the Internet Time Settings window.
-
Click OK.
-
To save changes, click OK in the Date and Time window.
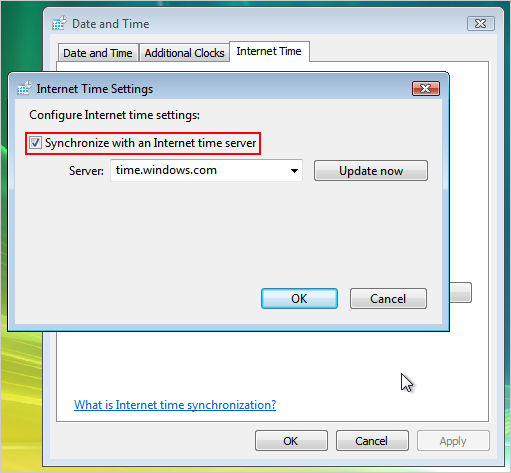
-
Manually set time and date:
-
Under the Date and Time tab, click Change date and time.
-
If the User Account Control dialog box opens, click Continue.
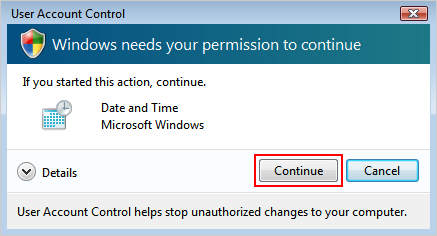
-
In the Date and Time Settings window, enter the appropriate date and time.
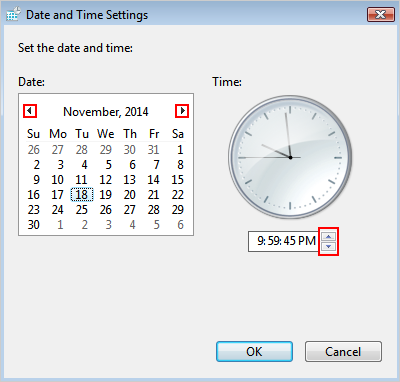
-
Click OK, to save changes.
Set time zone, time, and date:
-
Right click on the clock and select the option Adjust Date/Time .
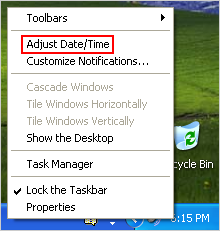
-
Under the Time Zone tab, select your city (or your nearest city/region) from the list.
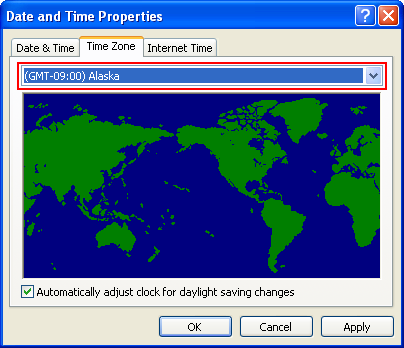
-
Under the Date & Time tab, enter the appropriate date and time.
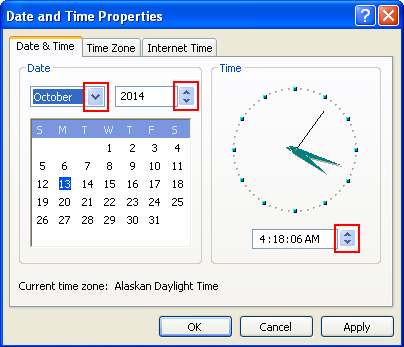
-
Click Apply, and then ОK.
Sync with time server:
- To sync date and time with time servers over the internet:
-
Make sure that your device is connected to the internet.
-
Right click on the clock and select the option Adjust Date/Time .
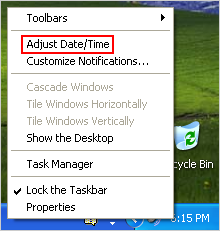
-
Enable the Automatically synchronize with an Internet time server option under the Internet Time tab.
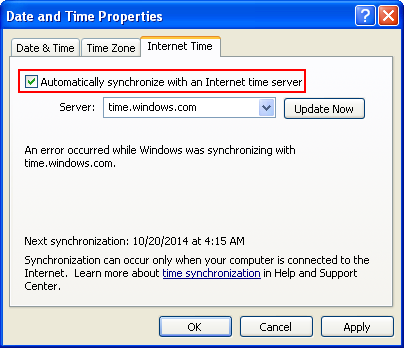
-
Click Apply, and then OK.
Set time zone:
-
Click on the clock in the upper task bar and choose Open Date & Time Preferences.
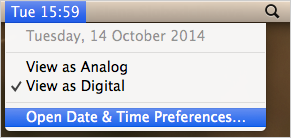
-
In the Date & Time window, go to the Time Zone tab.
-
Enter your location on the map and then use the Closest City list to narrow it further.

Note. Enable the Set time zone automatically using current location option so that your time zone setting changes automatically.
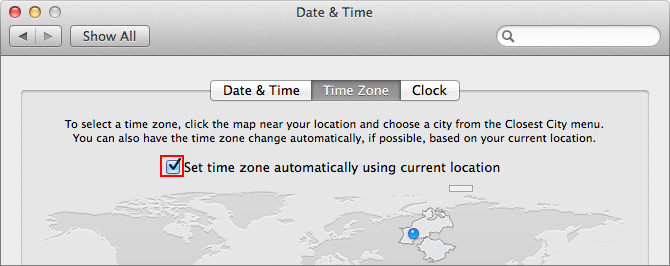
Sync with time server:
- Devices running on the Mac OS operating system sync with time servers over the internet automatically. If syncing doesn't work:
-
Check your internet connection.
-
Under the Date & Time tab, click the Set date and time automatically option.
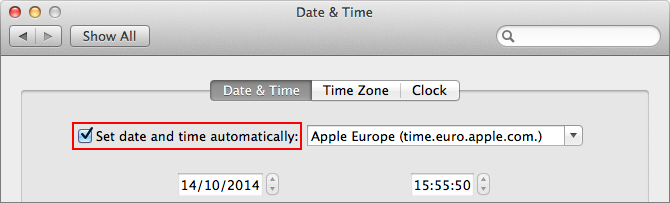
Manually set time and date:
-
Click on the clock in the upper task bar and choose Open Date & Time Preferences.
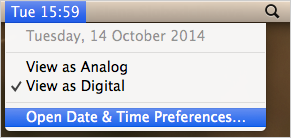
-
In the window that opens, go to the Date & Time tab.
-
Disable the Set date and time automatically option.
-
Enter the appropriate date and time.
-
Click Save.
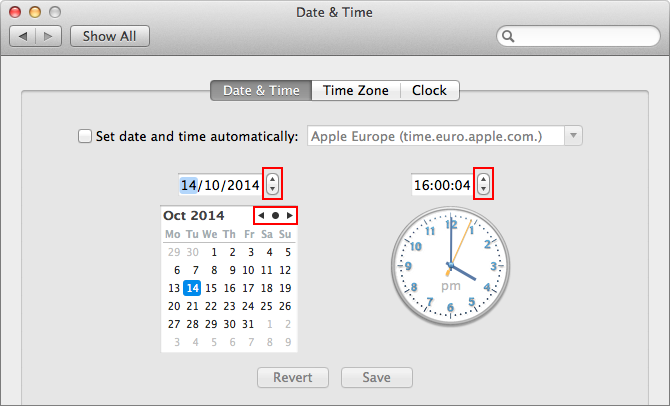
Devices running on the Android operating system sync with time servers over the internet automatically. If syncing doesn't work, check your internet connection.
Follow these steps to change the date, time and time zone:
-
Go to the Settings menu →Date & Time →Select time zone.
-
Select your city (or your nearest city/region) from the list.
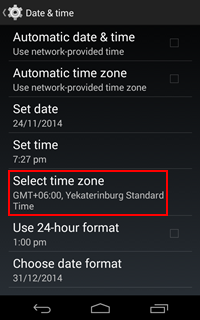
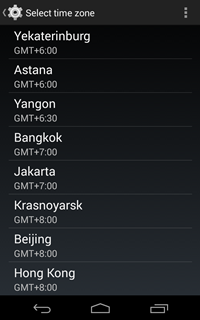
Follow these steps to set the date, time, and time zone:
-
Go to the Settings menu →General →Date & Time →Time Zone.
-
Enter the name of your city or one that is nearby in the search field.
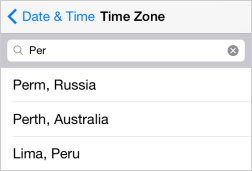
After you've selected a city, your smartphone will automatically determine the time zone and set the date and time.
If auto-syncing doesn't work:
-
Check your internet connection.
-
In the Settings menu →General →Date & Time, swipe the Set Automatically switch to the right.
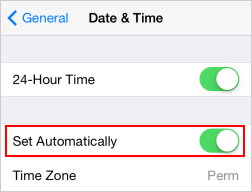
How to Change Standby Settings in Windows 7
Source: https://yandex.com/support/common/support/date-time.html
0 Response to "How to Change Standby Settings in Windows 7"
Post a Comment